| [ Новые сообщения · Участники · Правила форума · Поиск · RSS ] |
|
|
| Модератор форума: MrDoc |
| Форум » Все что связанно с Adobe Photoshop » Уроки Фотошоп » Мятый стикер (В этом уроке я покаж вам как создать мятый стикер) |
| [ Новые сообщения · Участники · Правила форума · Поиск · RSS ] |
|
|
| Модератор форума: MrDoc |
| Форум » Все что связанно с Adobe Photoshop » Уроки Фотошоп » Мятый стикер (В этом уроке я покаж вам как создать мятый стикер) |

|
Администратор Сообщений:
[ 22 ]  |

[Table]Шаг 2. Заполните фон цветом #282828. На новом слое разместите текстуру камня, расположите этот слой выше всех.
Установите режим смешивания Перекрытие (Overlay). Вы можете скачать текстуру "stonetexture5.jpg" с набора каменных текстур[/Table][Table]Stone Texture Pack[/Table]

[Table]Шаг 3. Теперь, давайте создадим сам стикер. Создайте прямоугольник со скругленными углами, используя инструмент прямоугольник со скругленными углами (Rounded Rectangle Tool).[/Table]
[Table]Установите радиус закругления 12px и установите цвет переднего плана #ebebeb.[/Table]

[Table]Шаг 4. Для дальнейшей работы, Вам необходимо растрировать слой. Щёлчок правой кнопкой мыши по миниатюре слоя с фигурой > Растрировать слой.
Как только это будет сделано, выделите часть стикера, используя инструмент Прямоугольная область (Marquee Tool (M)) и поверните выделение немного, используя Свободную трансформацию Ctrl+T.
Для поворота и смещения можно использовать клавиши со стрелками на Вашей клавиатуре.[/Table]

[Table]Шаг 5. Используя инструмент Палец (Smudge Tool) с различными параметрами, создайте искажение нашего стикера.
Совет: Старайтесь использовать твёрдые кисти, и высокую интенсивностью для достижения наилучших результатов. В противном случае изображение может оказаться слишком размытым.[/Table]
[Table]Аналогичный результат можно достичь с помощью фильтра Liquify, но данный способ немного быстрее.
Попытаемся создать крупную складку, как показано ниже.[/Table]
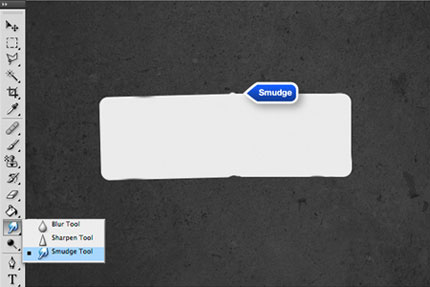
[Table]Шаг 6. Теперь настало время добавить теней и бликов, добавить реализма изображению.
Используя инструмент Затемнитель (Burn Tool), нарисуйте несколько линий на правой стороне складки.
Линии не должны быть идеально ровными; несовершенство линий сделает складку более реалистичной. Вы можете настроить размер кисти, так, чтобы получить различные результаты.[/Table]
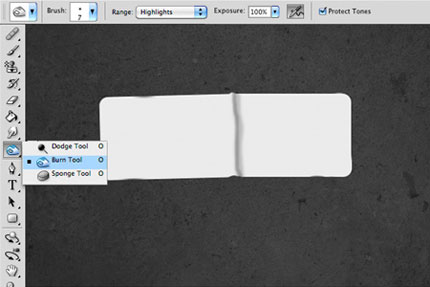
[Table]Теперь проделайте тоже самое, используя инструмент Осветлитель.[/Table]
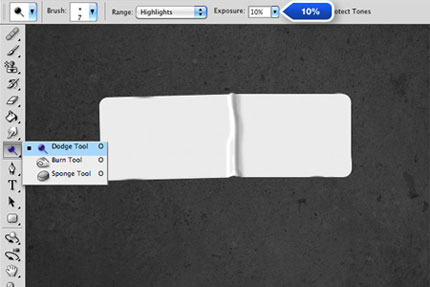
[Table]Используя ту же технику, создайте ещё несколько складок на стикере.[/Table]

[Table]Шаг 7. Для придания ещё большего реализма, добавим тени и теснения (кликните на скриншот, чтобы увеличить).[/Table]

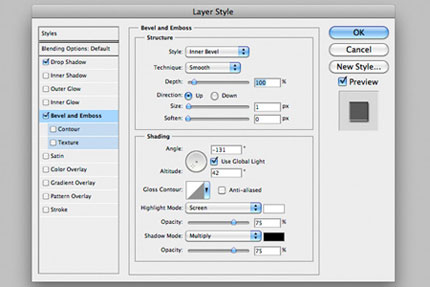
[Table]Шаг 8. Для того, чтобы наш стикер выглядел более чётко, нужно сделать дубликат слоя и очистить стиль слоя. Для этого перейдите в Слой>Стиль слоя>Очистить стиль слоя. Затем выберите Фильтр>Другие>Цветовой контраст.
Для тех, кто не знает, это фильтр усиливает темные/светлые участки изображения.[/Table]
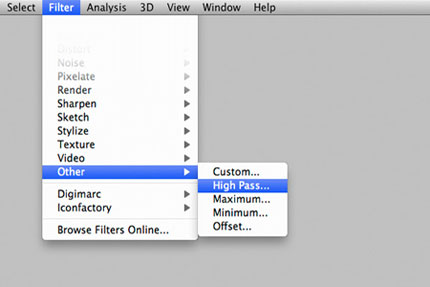
[Table]В настройках фильтра установите радиус - 2 пикс. Разместите этот слой над слоем со стикером и установите режим смешивания на Перекрытие (Overlay).[/Table]
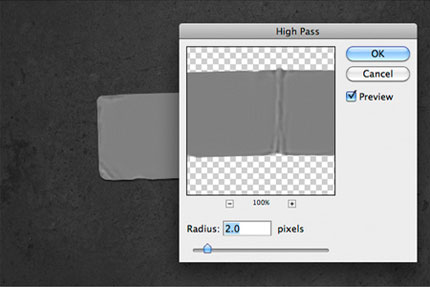
[Table]Шаг 9. Что хорошего в этой технике, так это то, что очень легко придать тексту такие формы, как и стикеру.
Автор использовал готический шрифт Lt Std Bold, который отлично подходит для надписи. Сделайте текст размером соотносящимся с размером стикера, в зависимости от слова,
которое Вы захотите напечатать. Автор использовал размер шрифта примерно 75pt. Установите цвет текста #393939[/Table]

[Table]Шаг 10. При размещении слоя с текстом, постарайтесь его разместить так, что бы он попадал на область нашей созданной складки. Вы должны растрировать текст, перед тем, как начать с ним работать дальше.[/Table]

[Table]Шаг 11. Используя ту же технику, как и со стикером, используя инструменты Осветлитель и Затемнитель , постарайтесь,
чтобы текст повторял изгиб стикера. Результат показан ниже.[/Table]

[Table]Шаг 12. Для придания тектуры стикеру, можно использовать ганж кисти, которых очень много в сети Интернет.[/Table]

[Table]Шаг 13. Теперь давайте добавим эффект освещения к фону. Чтобы сделать это, создайте новый слой, залейте его черным и сделайте овальное выделение, используя инструмент Овальная область , растушёвка 150 пикселей.[/Table]
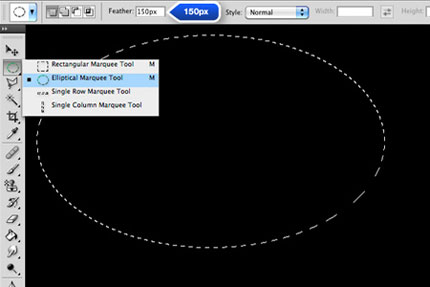
[Table]Затем нажмите на кнопку Del несколько раз, чтобы избавиться от тёмного фона по центру. (2-3 раза должно быть достаточно)[/Table]

[Table]Финальное изображение.[/Table]

Ваш урок готов 

 |  |
| |||
| |||